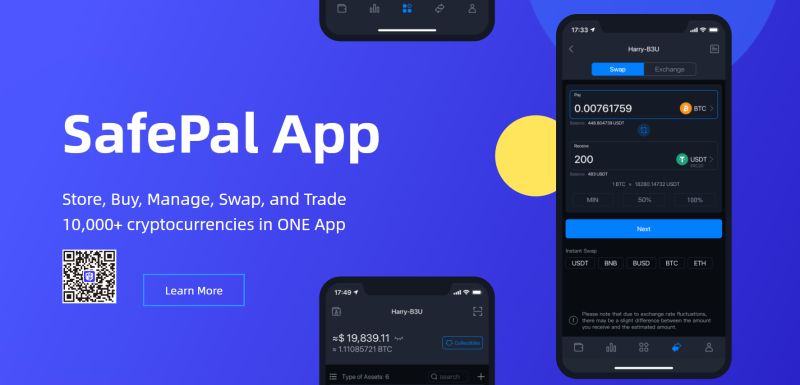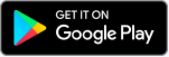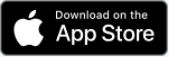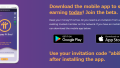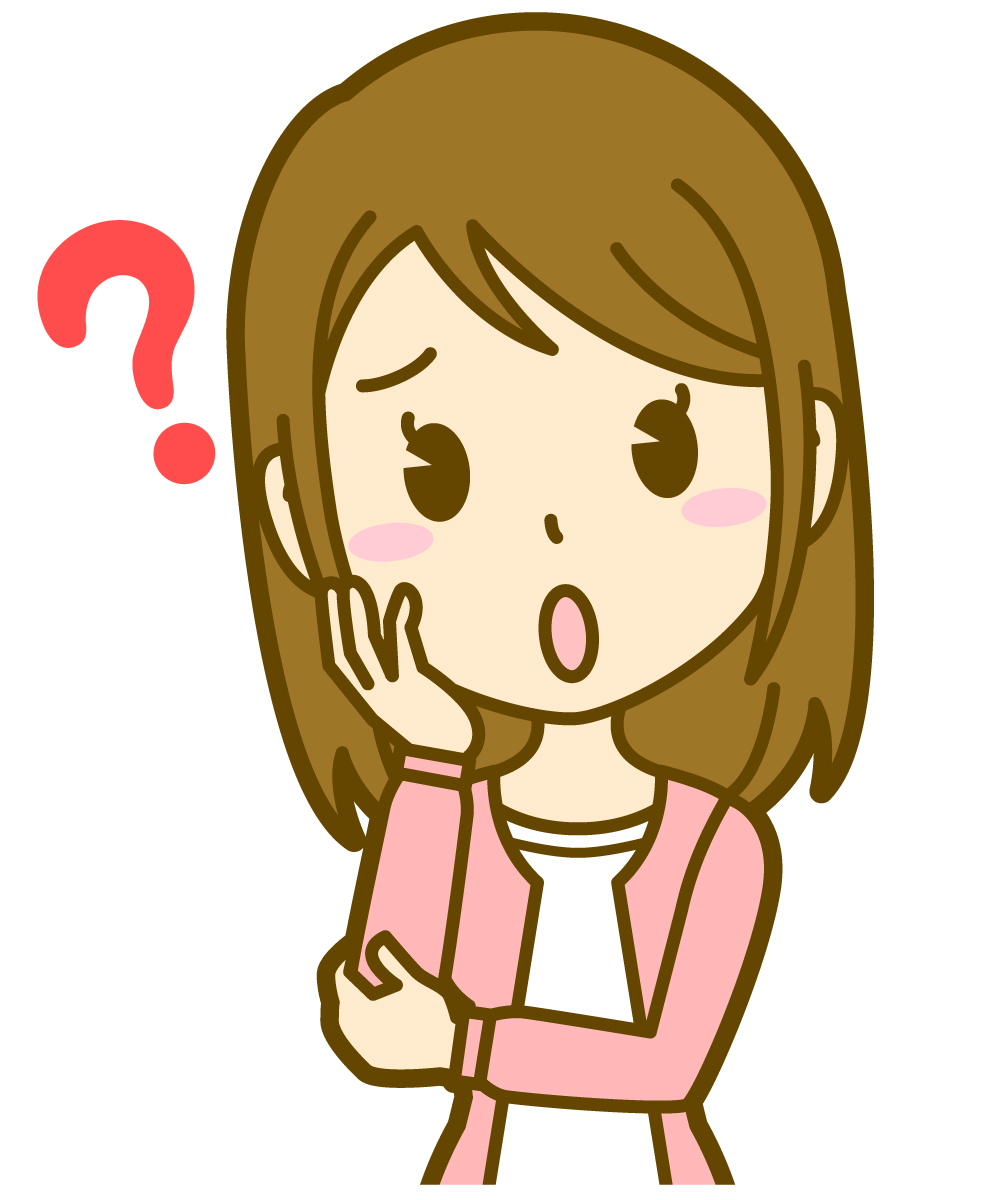
仮想通貨SFPのSafePalウォレットの設定方法がわからないので教えてください。
このようなお悩みにお答えします。
本記事の内容
- スマートフォンにSafePalウォレットを設定する方法がわかります。
- 設定はAndroid、iOSのどちらでもOKです。
本ページはスマホで使用するSafePalソフトウエアウォレットの解説です。SafePalハードウェアウォレットは以下をご参照ください。
SafePalウォレット設定方法

順番に解説していきます。
SafePalウォレットのインストール
Androidスマートフォンをお使いの方はGoogle Playストアから、iPhoneをお使いの方はAppストアから「SafePalWallet」をインストールします。
Androidスマートフォンをお使いの方
iPhoneをお使いの方
SafePalウォレットを開く

インストールが完了したら、SafePalウォレットのアイコンをタップして開きましょう。
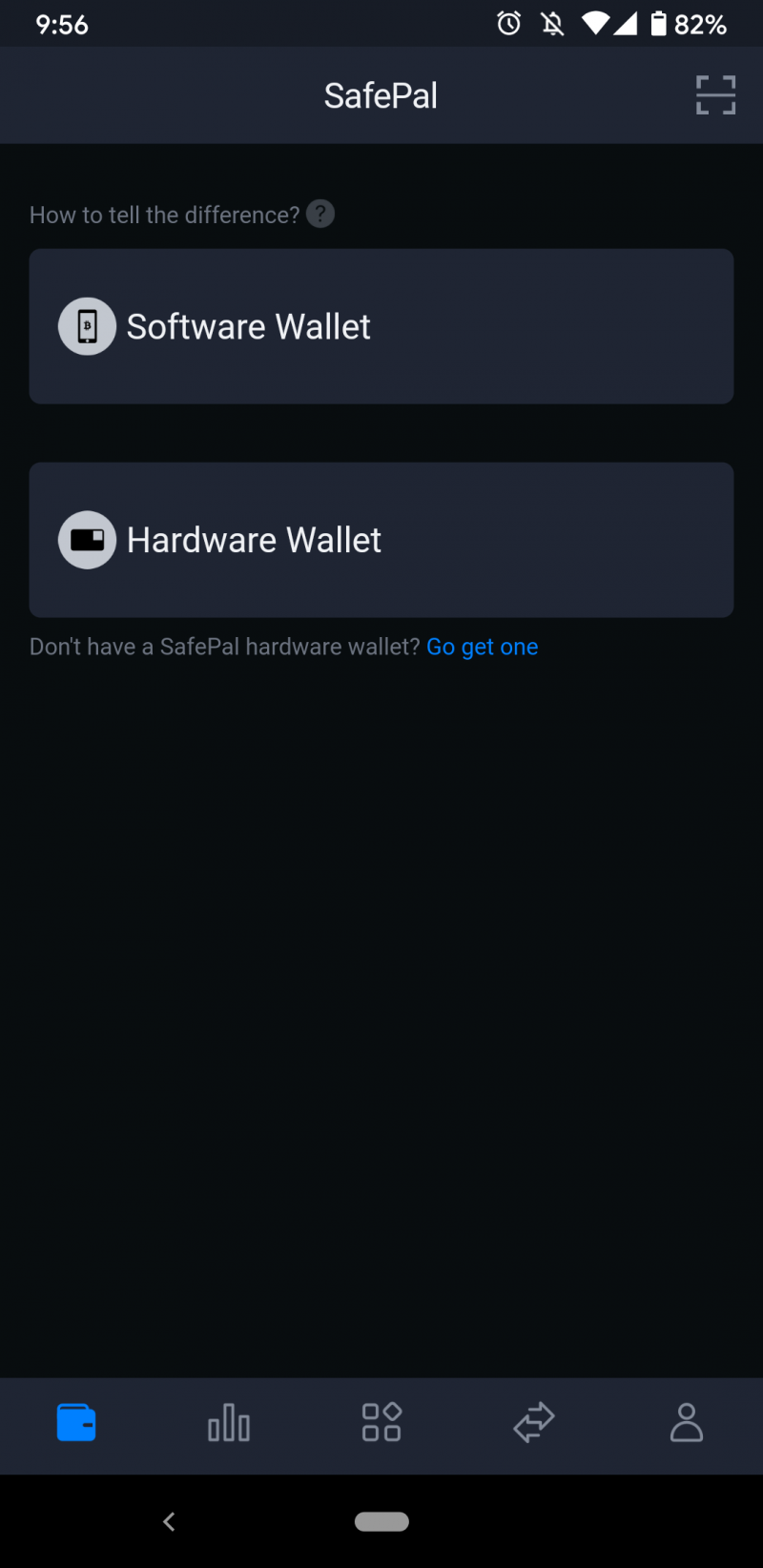

「Software Wallet」をタップして次へ進みます。
SafePalウォレットのセキュリティ設定

SarePalウォレットは日本語対応しているので安心感があります。
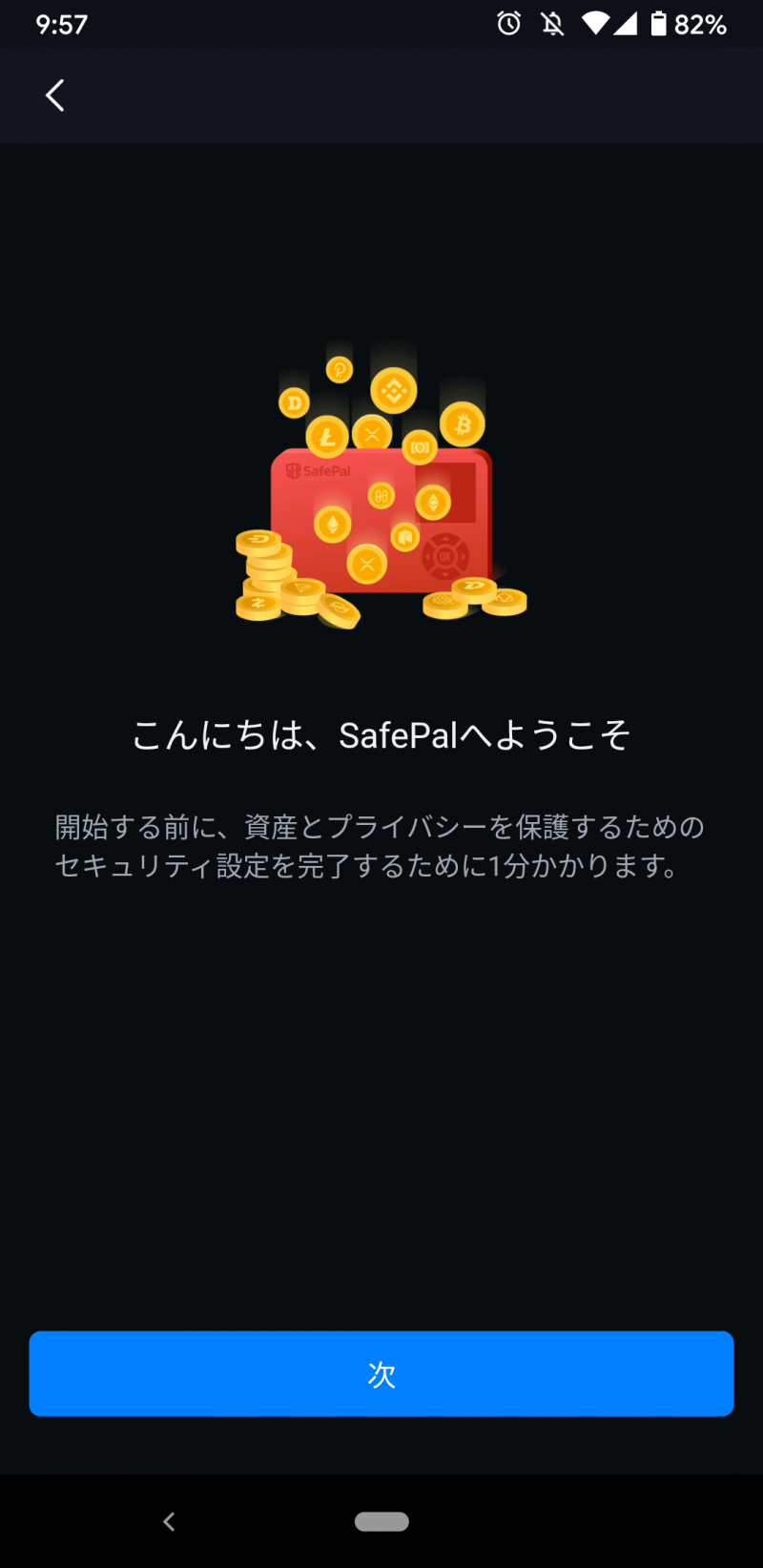

「次」をタップして次へ進みます。
SafePalウォレットのパスワード設定

SafePalウォレットのパスワードを設定します。
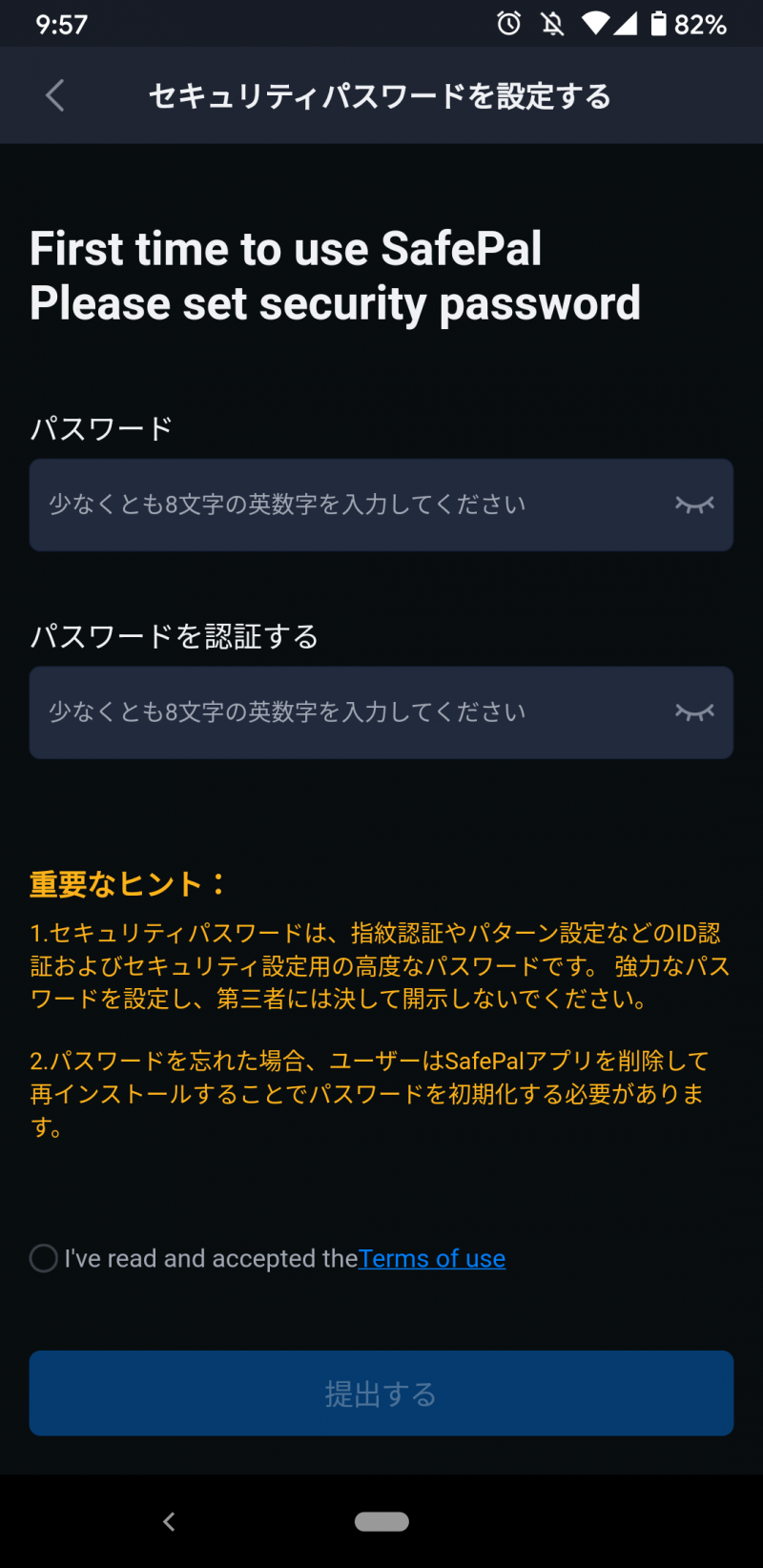

「パスワード」欄と「パスワードを認証する」欄へ設定したいパスワードを入力します。
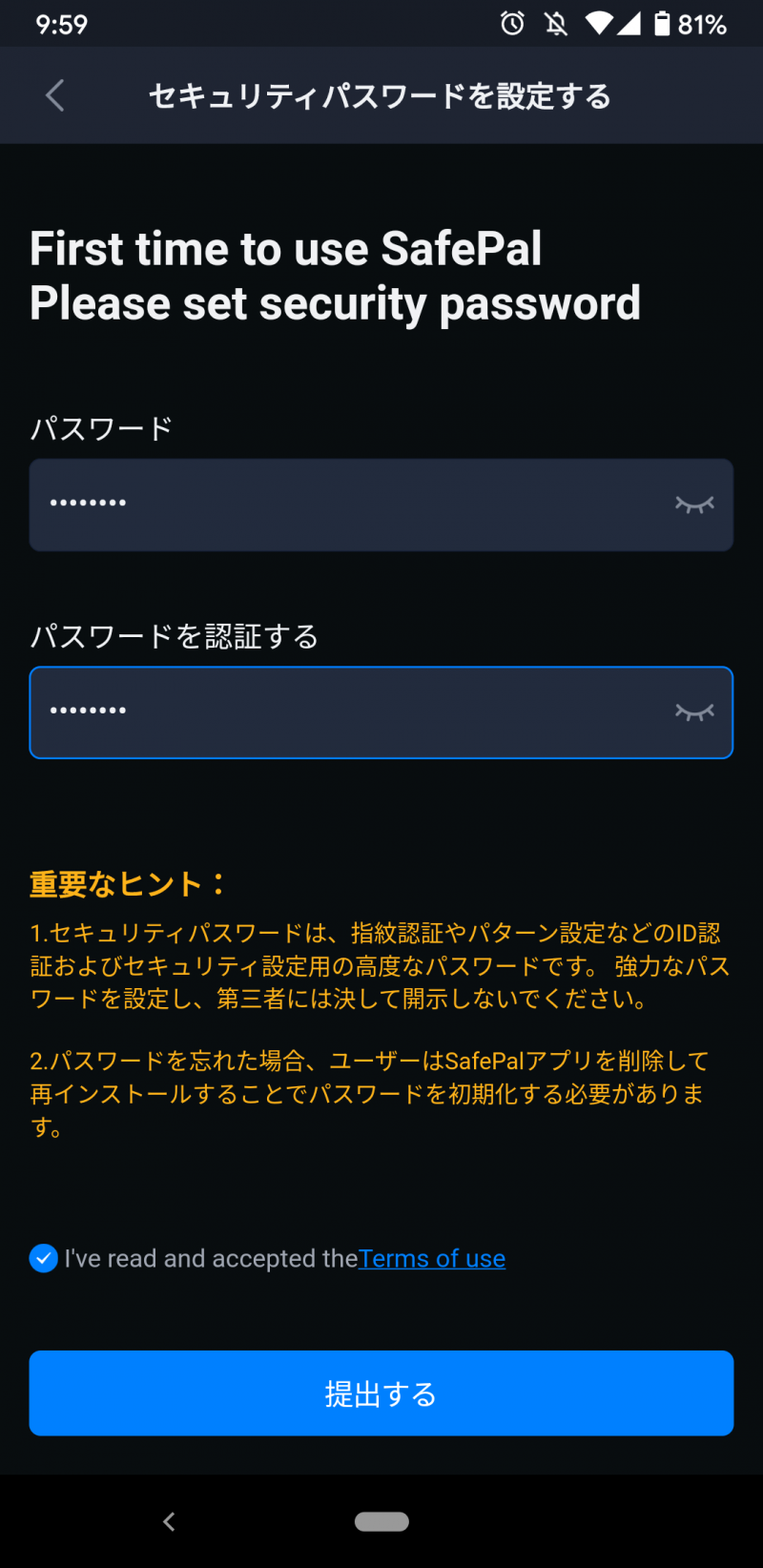

パスワードを入力したら「I’ve read and accepted the Terms of use」を確認してチェックを入れて「提出する」をタップして次へ進みます。
SafePalウォレットのパターン設定
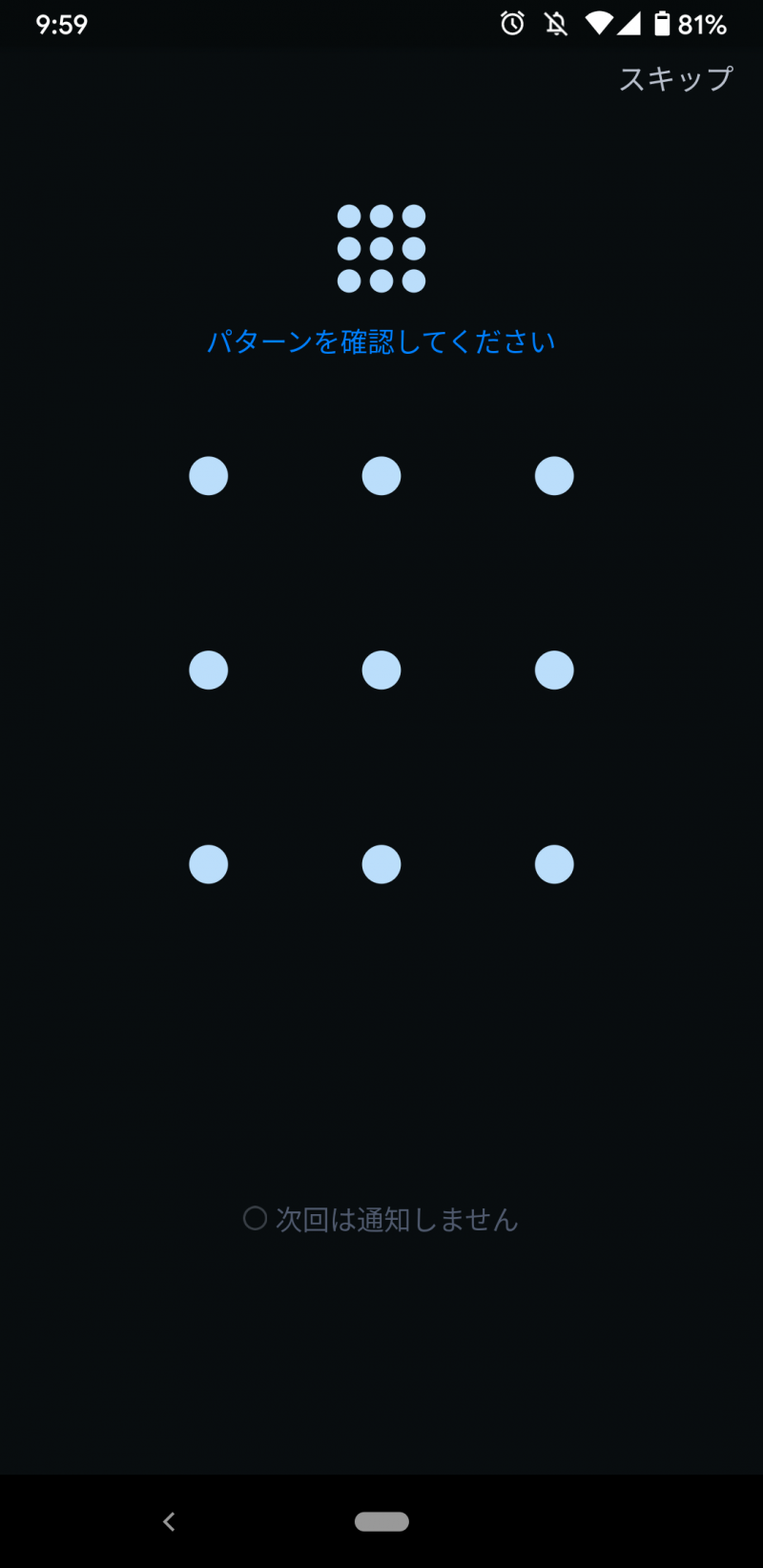
パターン設定とは、9個の・を使って一定の形を決める作業になります。
アルファベットのL、M、Zなどの形を一筆書きのように、指がスマホの画面から離れないよう気を付けながら設定しましょう。

この作業は設定と確認のため、二度行う必要があります。
SafePalウォレットの設定完了
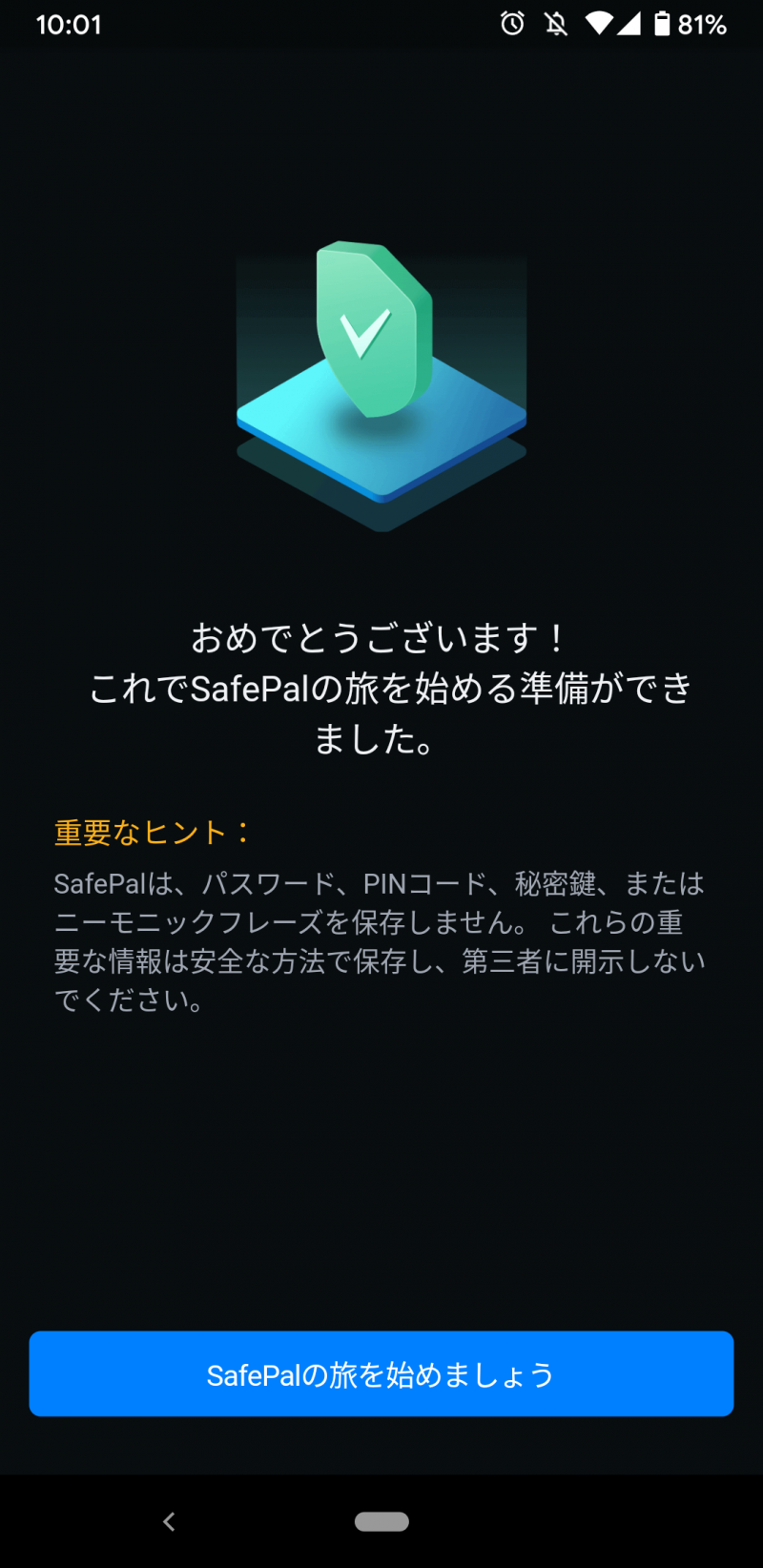

「SafePalの旅を始めましょう」をタップして次へ進みます。
SafePalウォレットのPassphrase設定
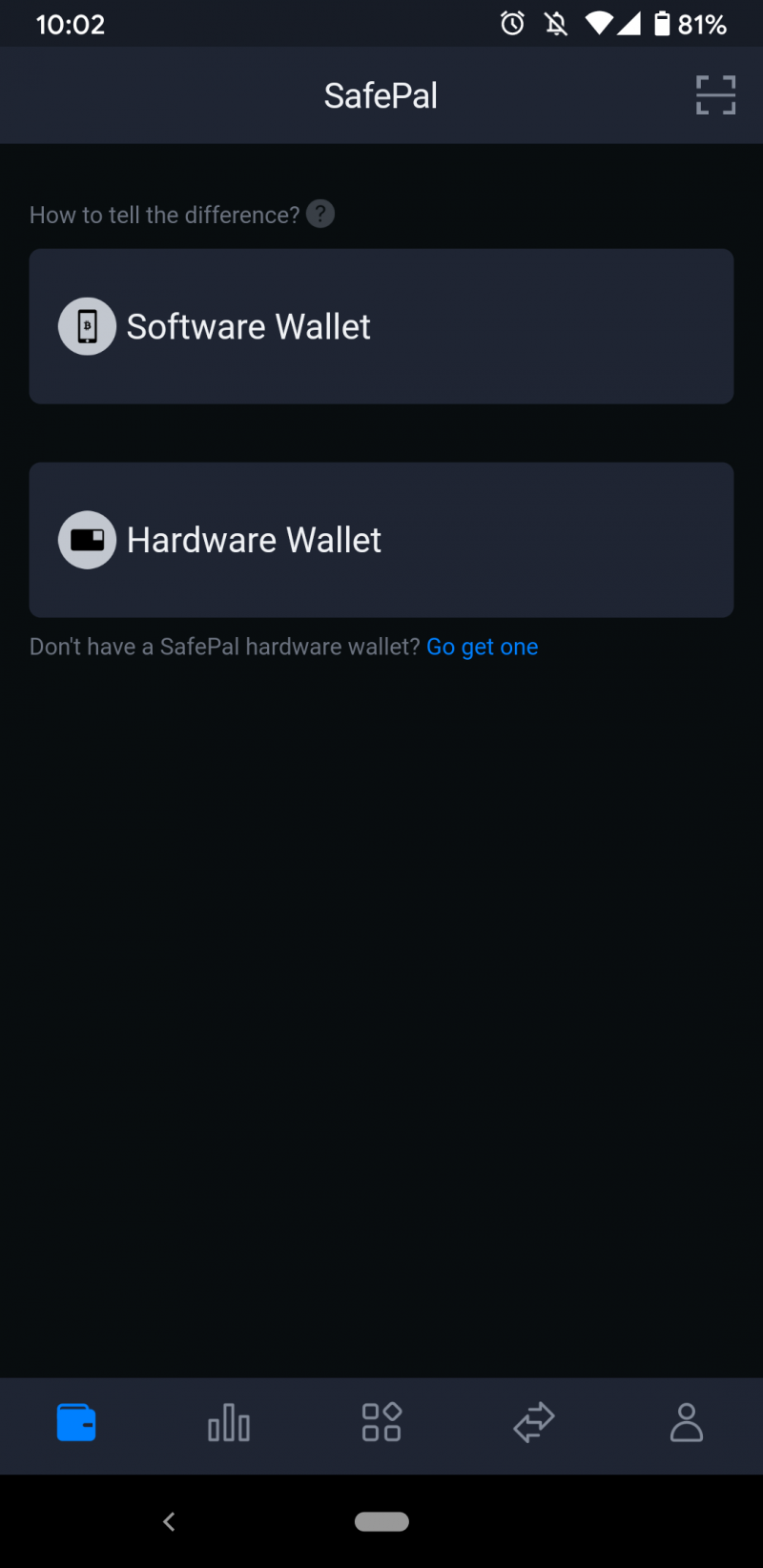

「Software Wallet」をタップして次へ進みます。
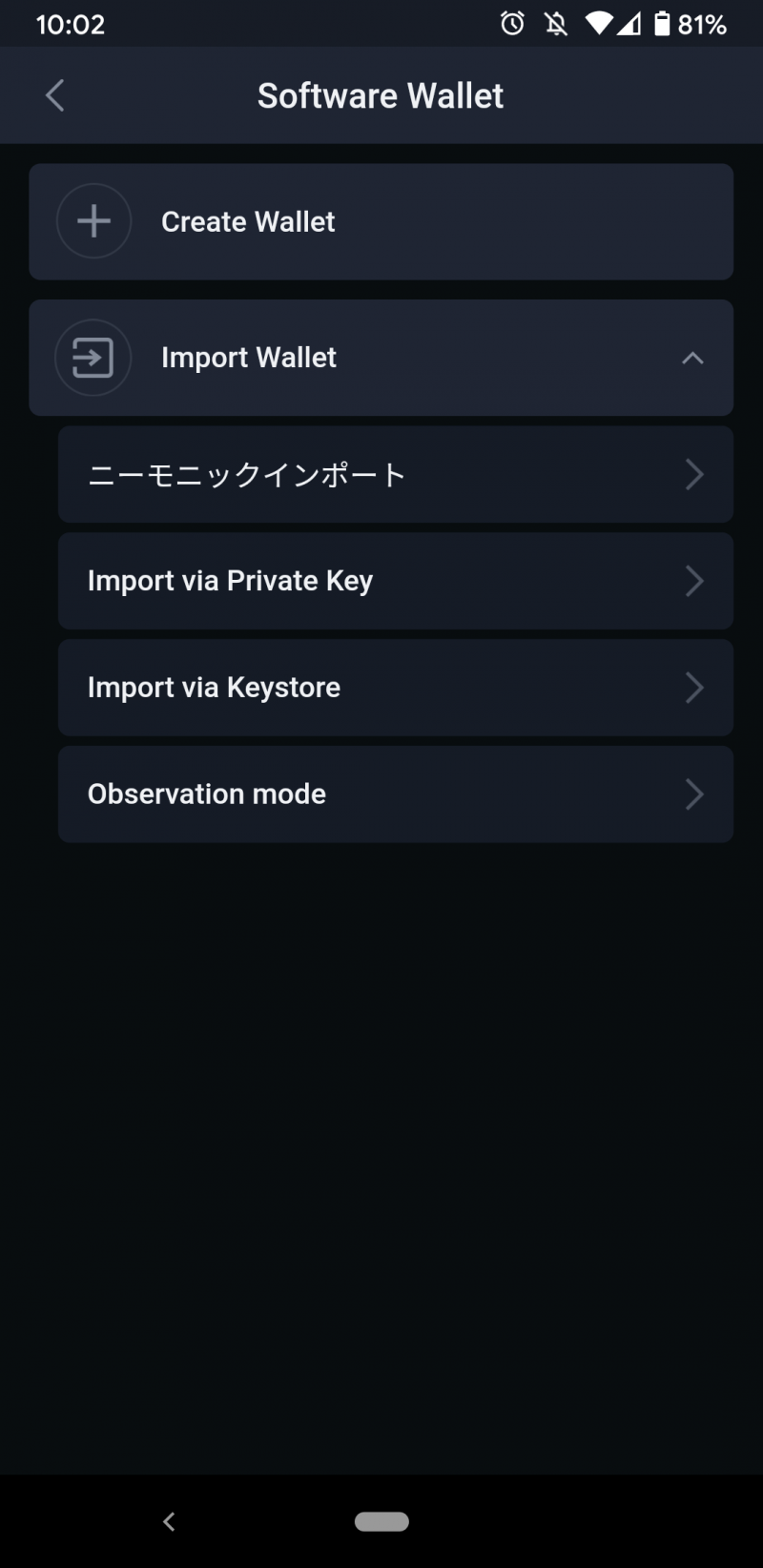

「Create Wallet」をタップして次へ進みます。
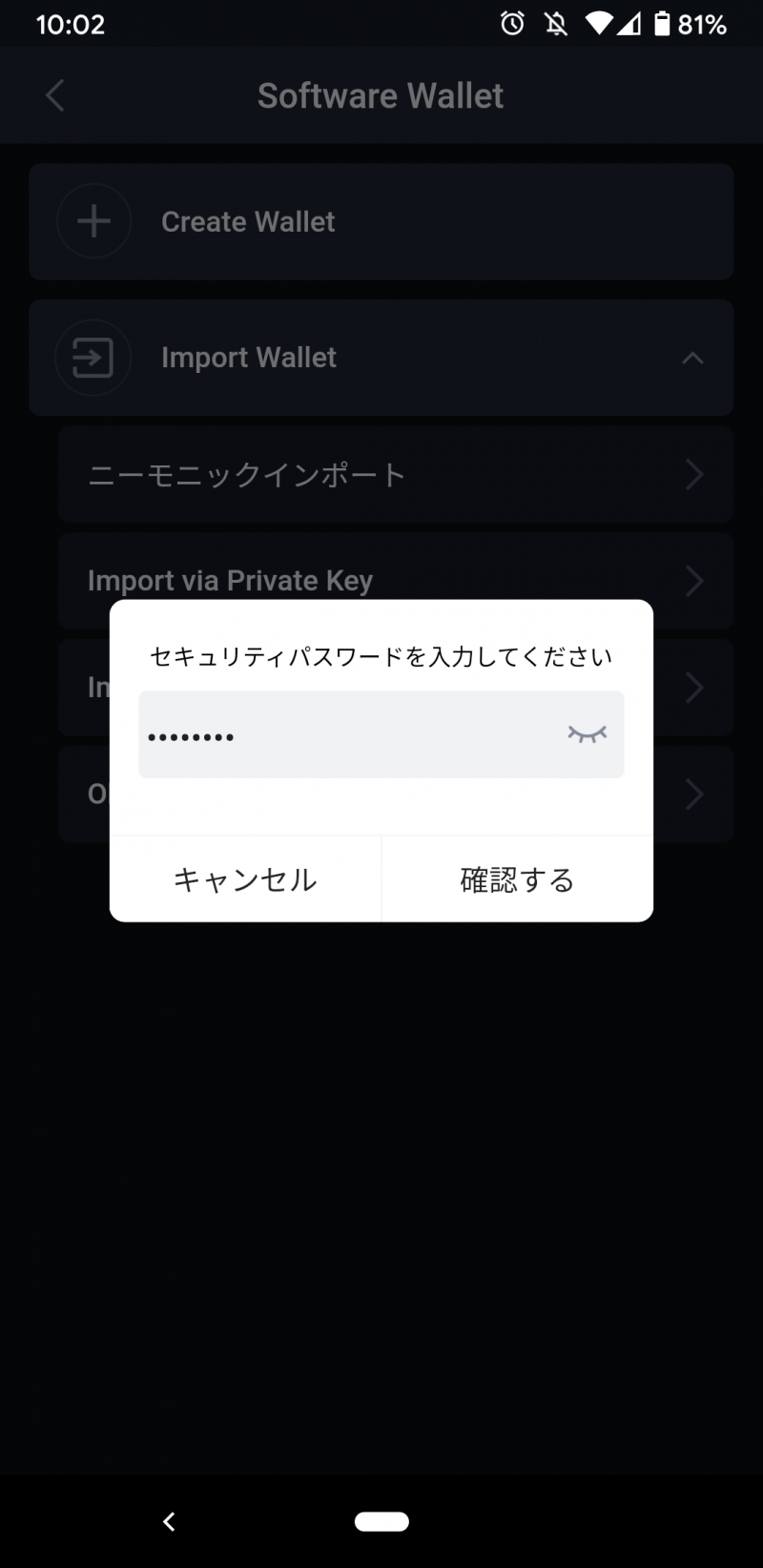

先ほど設定したパスワードを入力後、「確認する」をタップして次へ進みます。
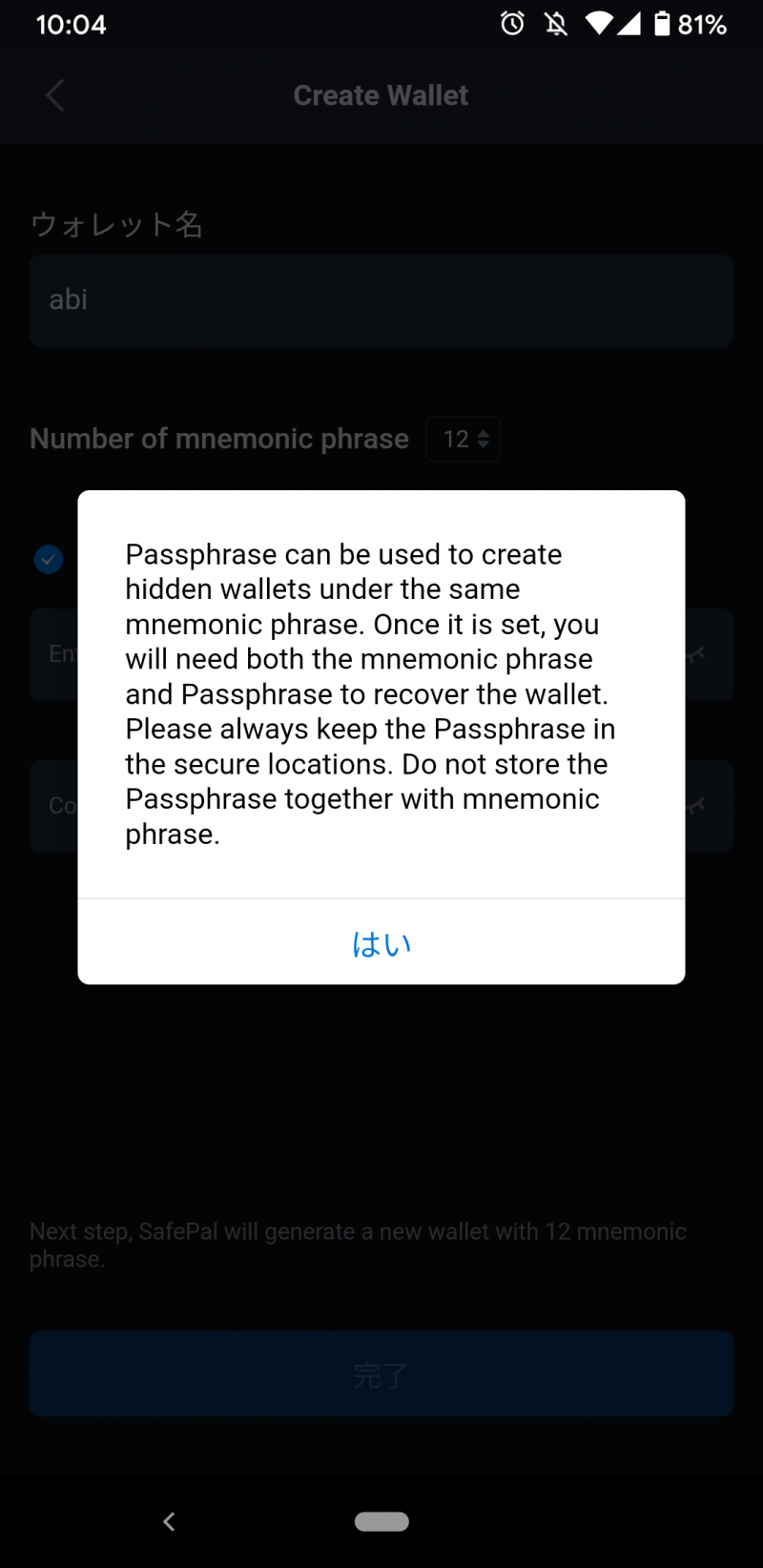

内容を確認後、「はい」をタップして次へ進みます。
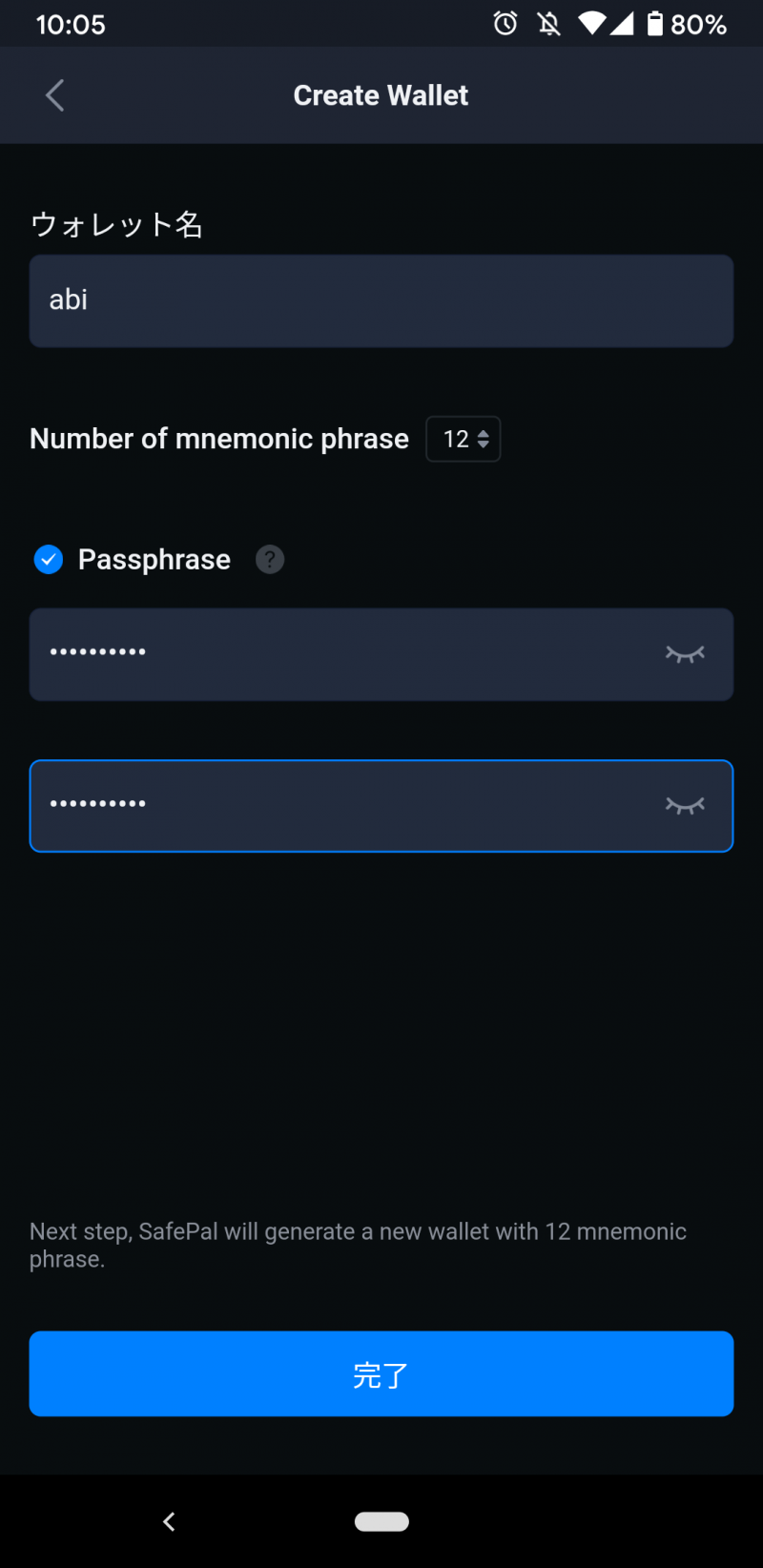

ウォレット名とPassphraseを入力後、「完了」をタップして次へ進みます。
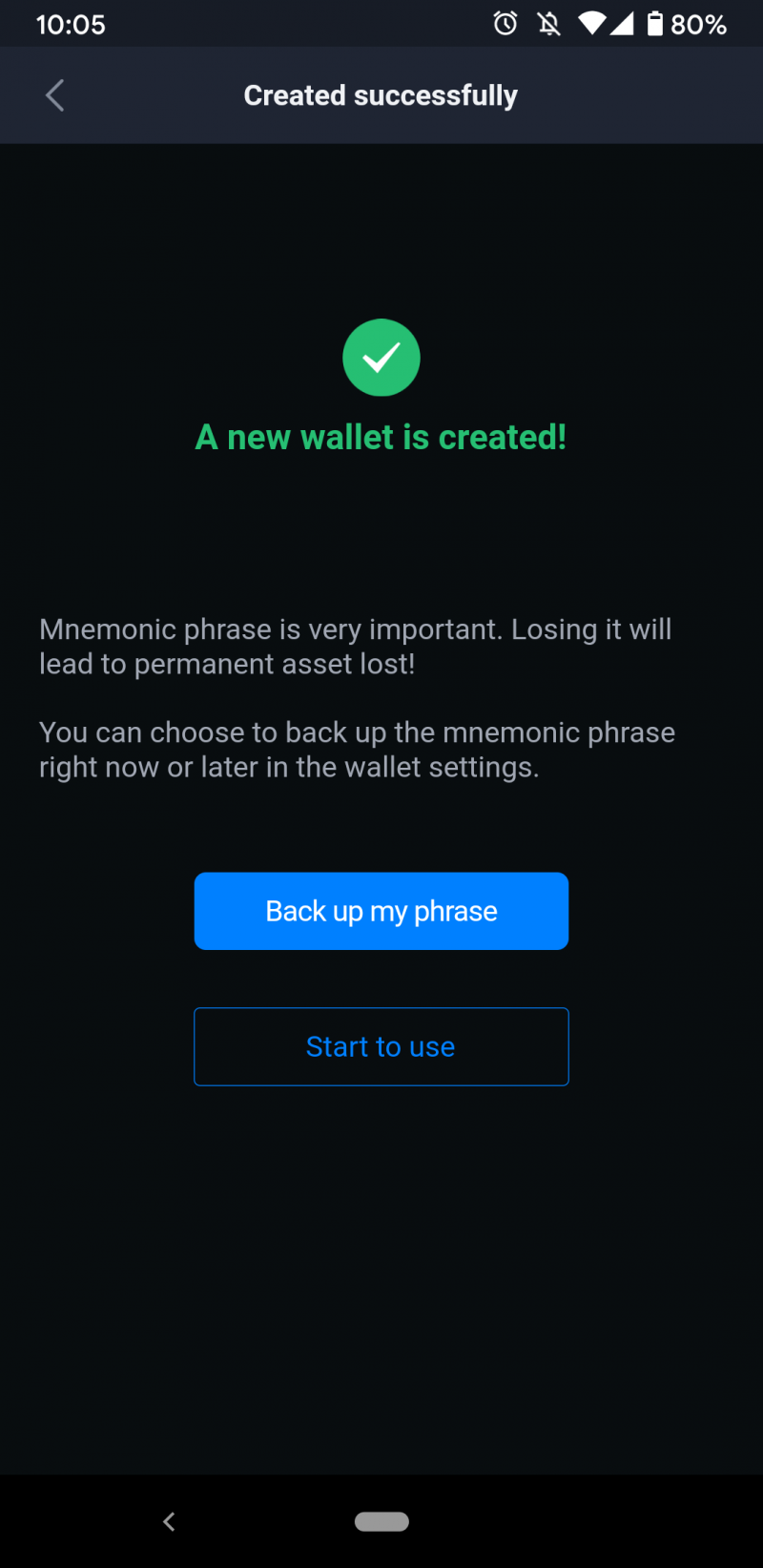

以上でSafePalウォレットの作成は完了です。最後にバックアップを取るため「Back up my phrase」をタップして次へ進みます。
SafePalウォレットのバックアップ作成
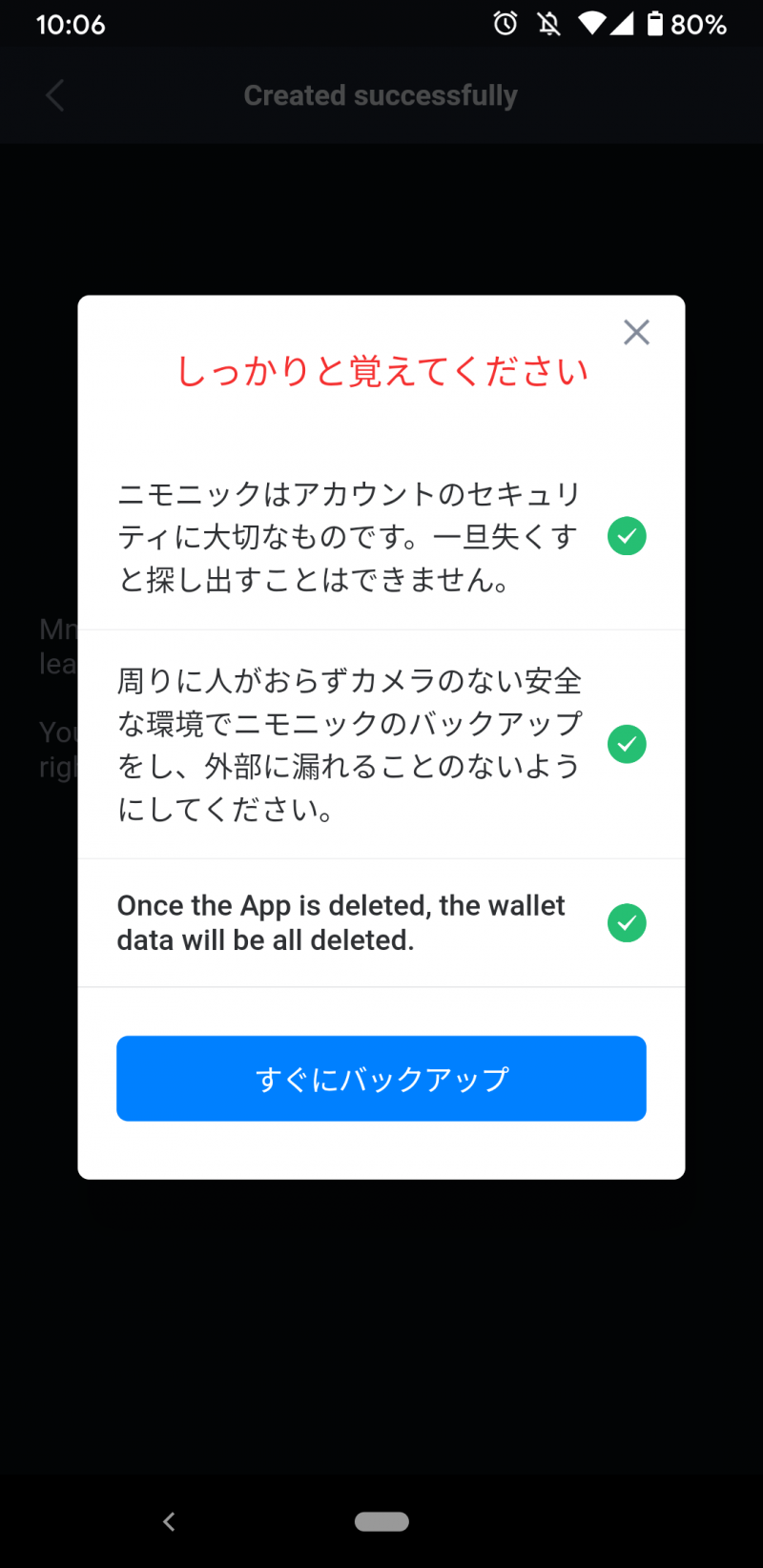

12個の単語が表示されるので1から順番に控えたら次の画面へ進み、12個の単語を順番に選択すればバックアップの完了です。
SafePalウォレットの設定完了
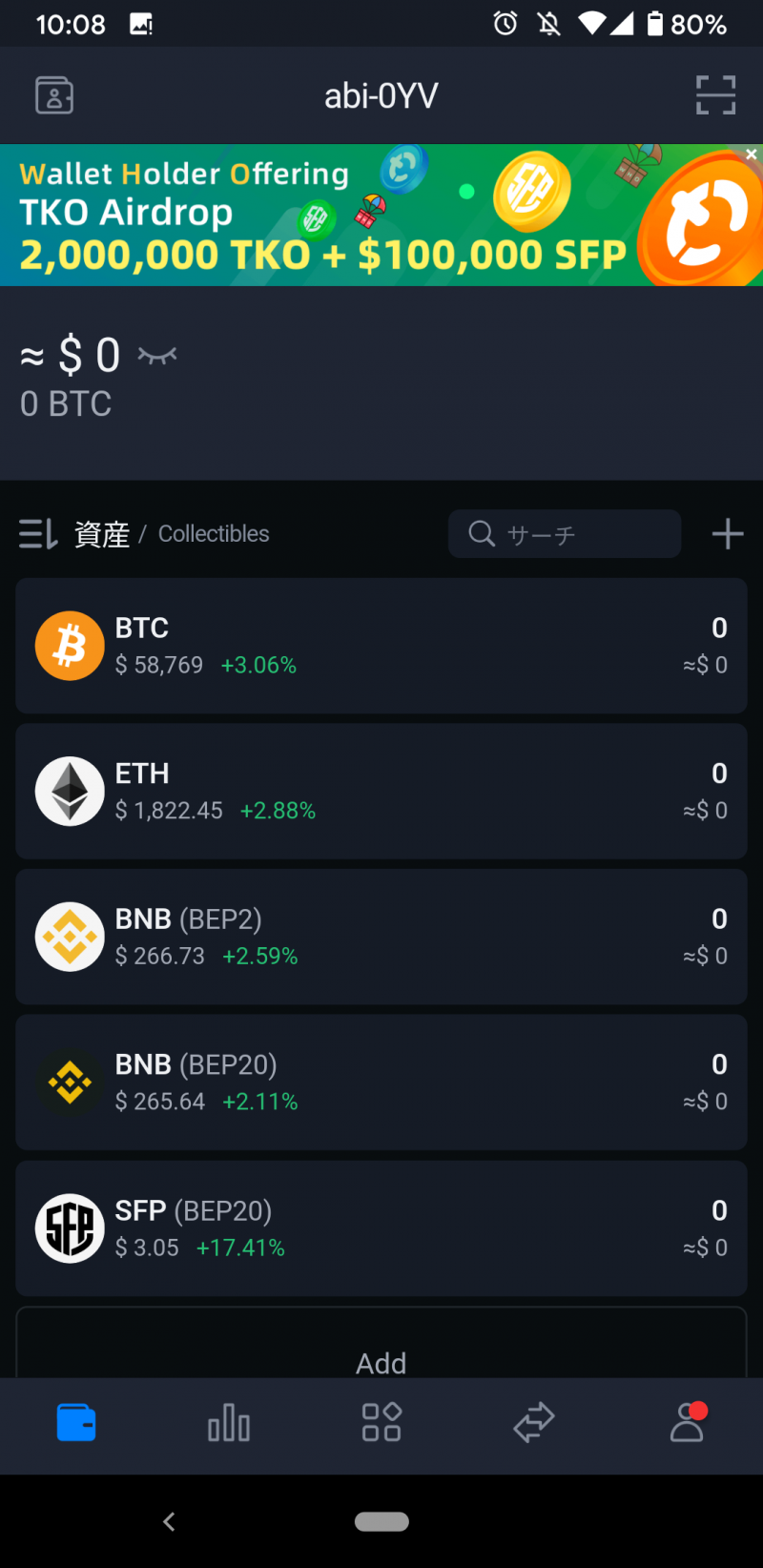

以上でSafePalウォレットの設定が完了しました。お疲れ様でした!
SafePalウォレットはウォレットの機能だけでなくバイナンスのアカウントと紐づけてトレードもできる便利なアイテム。
今後、SafePalウォレットのイベントが開催されてから慌てて作ることのないよう、早めに作っておきましょう!
SafePalウォレット(ハードウェア)
SafePalウォレットは上記で紹介したモバイルウォレットのほかにハードウェアウォレットもあります。


カッコイイですね!
日本にいながらSafePalショップで購入できます。ハードウェアウォレットについては以下の記事をご参照ください。
※SafePalハードウェアウォレットを購入の際は不正なプログラムが仕込まれている恐れがあるためAmazonやメルカリではなくSafePalショップから直接買いましょう!
仮想通貨は今後も注目され、その価値は年々上がると考えていますので、ハッキングなどのリスクから資産を安全に守りましょう!
本日の記事は以上です。
最後までお読み頂きましてありがとうございました!